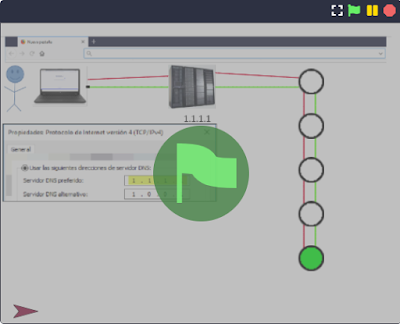1.- Captura pantallas de los resultados de hacer estos comandos:
rndc status dice si el servidor DNS está funcionando o no
rndc dumpdb -cache guarda la caché en /var/cache/bind/named_dump.db
rndc flush borra la caché del servidor DNS
rndc muestra sus opciones
2.- Nuestro Servidor DNS está funcionando en el modo caché.
2.1.- ¿Qué significa eso?
2.2.- ¿Cómo se configura Bind para que sea un servidor caché?
3.- Haz el comando dig www.google.es y estudia lo siguiente:
3.1.- ¿Cómo averiguarías si se ha metido en la caché de nuestro servidor DNS Bind?
3.2.- En ANSWER SECTION: , a la derecha del nombre de dominio aparece un número. ¿Qué significa?
4.- Busca un nombre de dominio al cual puedas hacerle una búsqueda inversa con dig -x y que no sea uno de los vistos en clase.
Captura las pantallas necesarias.
5.- Busca y haz las capturas de pantalla que sean necesarias para hacer
una búsqueda no recursiva a un nombre de dominio del tipo xxx.xxx.xxx
6.- Captura las pantallas necesarias para buscar todos los servidores
DNS consultados cuando se quiere saber qué IP tiene
www.isidrodearceneguiycarmona.es
7.- Busca en Internet un lugar para hacer el comando dig online y captura alguna pantalla al buscar un nombre de dominio.
8.- Captura una pantalla donde se use el comando ping a algún dominio (ping es un cliente DNS)
9.- Captura una pantalla donde se use el comando host a algún dominio (host es un cliente DNS)
10.-Busca información en Internet de lo que es OpenNIC. Explica lo que es con tus palabras.